Voice Settings
Enabling Voice Interaction
Your AI tool can interact with users using voice, offering a more intuitive and engaging user experience.
Voice Input
To enable voice input:
- Go to the Voice Settings section.
- Toggle the
Enable voice inputswitch to ON. - Select the AI model responsible for voice recognition and your preferred language for voice input.
You may chooseAutodetectfor language, but be aware that it might work less reliably and cause mistakes.
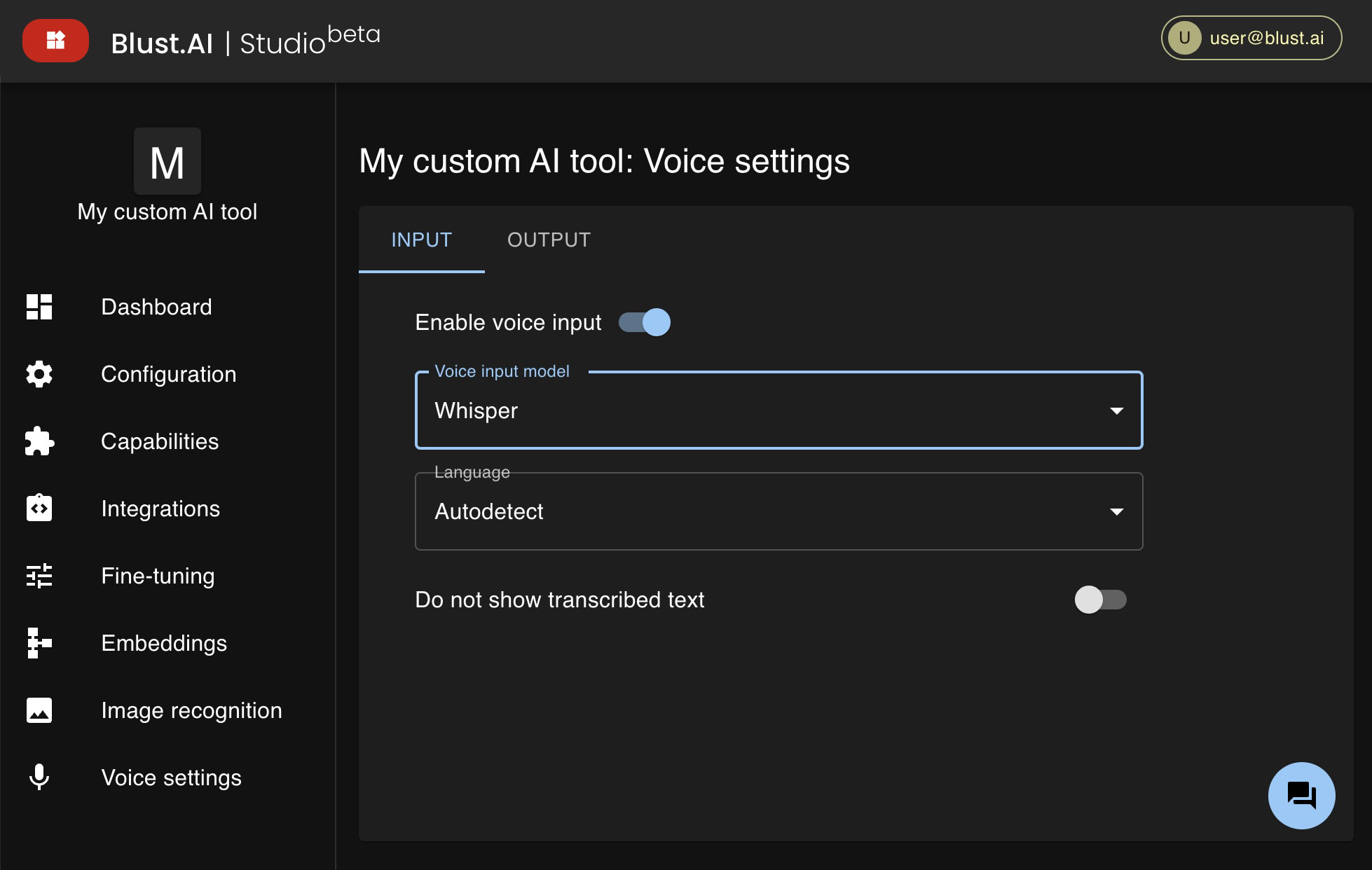
The Do not show transcribed text option determines how user messages appear in the message history. If the switch is ON, users will see their messages as audio files only; if OFF, transcriptions of the voice messages will also be available.
Voice Output
To enable voice message playback:
- Navigate to the OUTPUT tab.
- Toggle the
Enable voice outputswitch to ON and select the AI model that will generate the voice. - (Optional) You can choose whether to show text messages in the message history or only play audio.
- (Optional) You may enable automatic playback of new messages by switching
Autoplayswitch to ON.
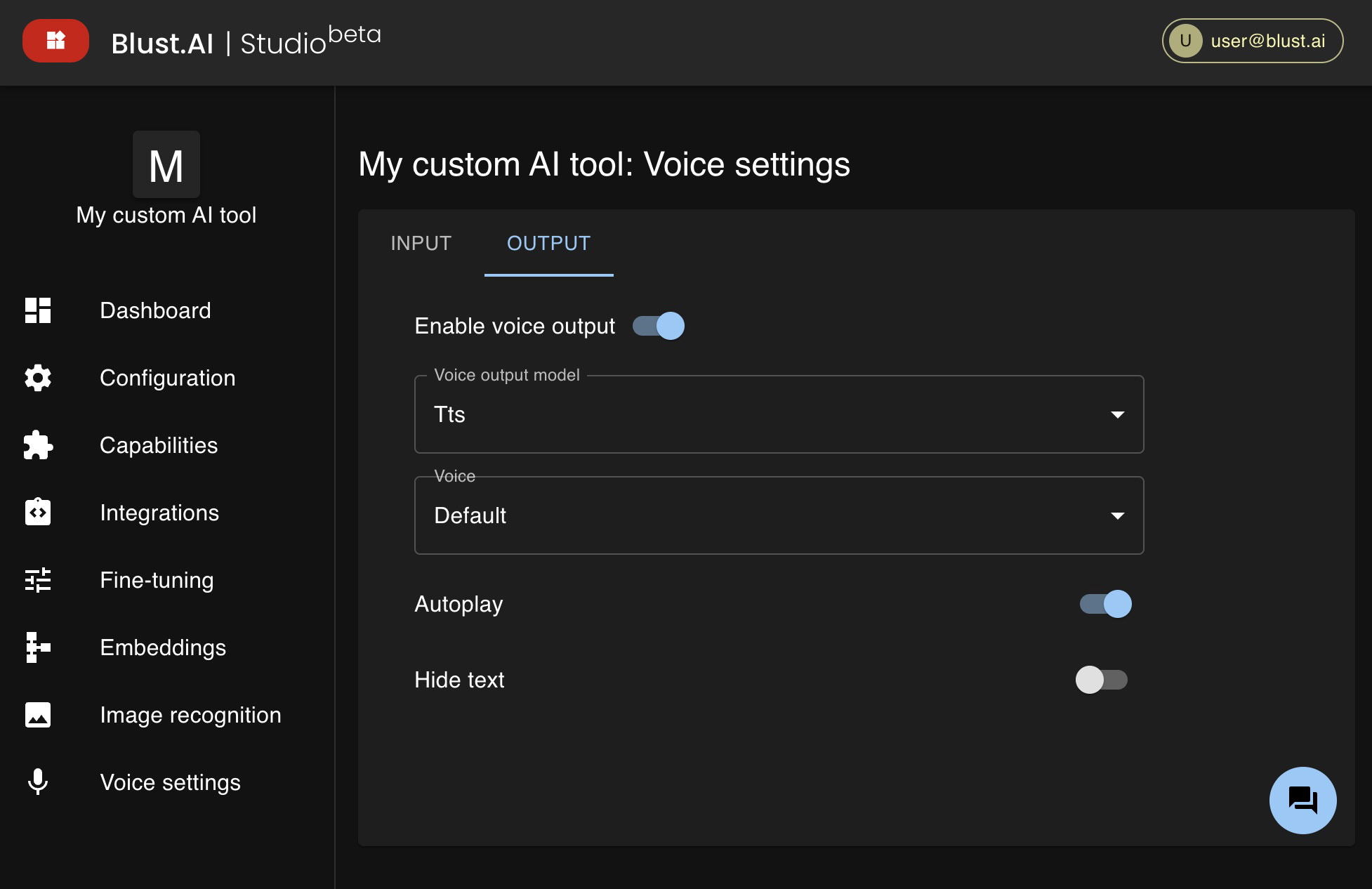
Some AI models offer extra settings, such as OpenAI's TTS, which allows you to choose the Voice.
warning
Please note that voice features significantly increase the cost of using your AI tool.